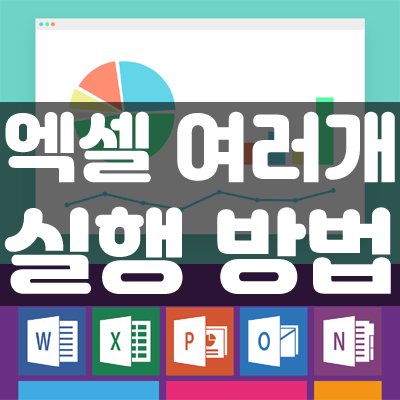
엑셀을 한 번에 여러창을 띄워두고 작업하고 싶은데 방법을 모르시는 분들이 이 글을 읽고 계시겠죠?
지금부터 바로 알려드릴건데요. 방법은 세 가지 정도가 있습니다.
그런데 저는 오늘 한 가지만 알려드릴 거고요, 왜냐하면 필자 본인이 생각 할 때에 이 방법이 가장 안전하고 작업하기에도 수월하다고 느끼기 때문입니다.
말그대로 엑셀 창을 여러개 띄워놓고 작업하는 방법입니다.
다른 두 방법은,
1. 레지스트리 편집기로 엑셀을 여러번 실행하면 자동으로 창이 여러개 실행됩니다. 하지만 레지스트리는 잘못 만지만 PC를 포멧해야 할 상황까지 갈 수 있기 때문에 Pass.
2. 엑셀을 한 개 실행하고 그 안에서 여러 개의 파일을 열어 사용하는 것이지만, 작업 할 때 어떠한 것을 적용해야하는데 안되는 경우가 있습니다. 그래서 Pass.
자, 그러면 필자 본인이 추천하는 방법을 알아보겠습니다.
1. '시작메뉴' - 엑셀아이콘 '우 클릭' - '자세히'에 마우스 포인트 가져가기 - '작업 표시줄에 고정' 클릭
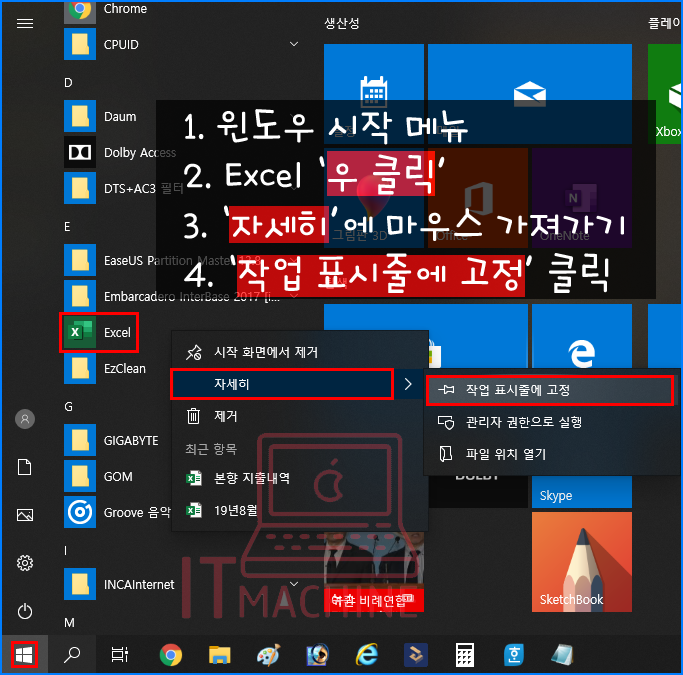
2. 하단 작업표시줄에 생성된 엑셀아이콘을 클릭해서 실행합니다.
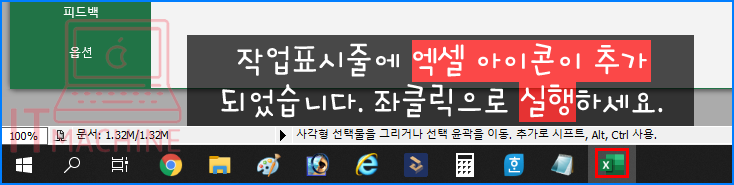
3. 첫 번째로 작업할 파일을 여세요.

4. 첫 번째 파일이 열렸다면 작업표시줄에 엑셀 아이콘을 'Shift + 좌클릭'으로 실행하세요.
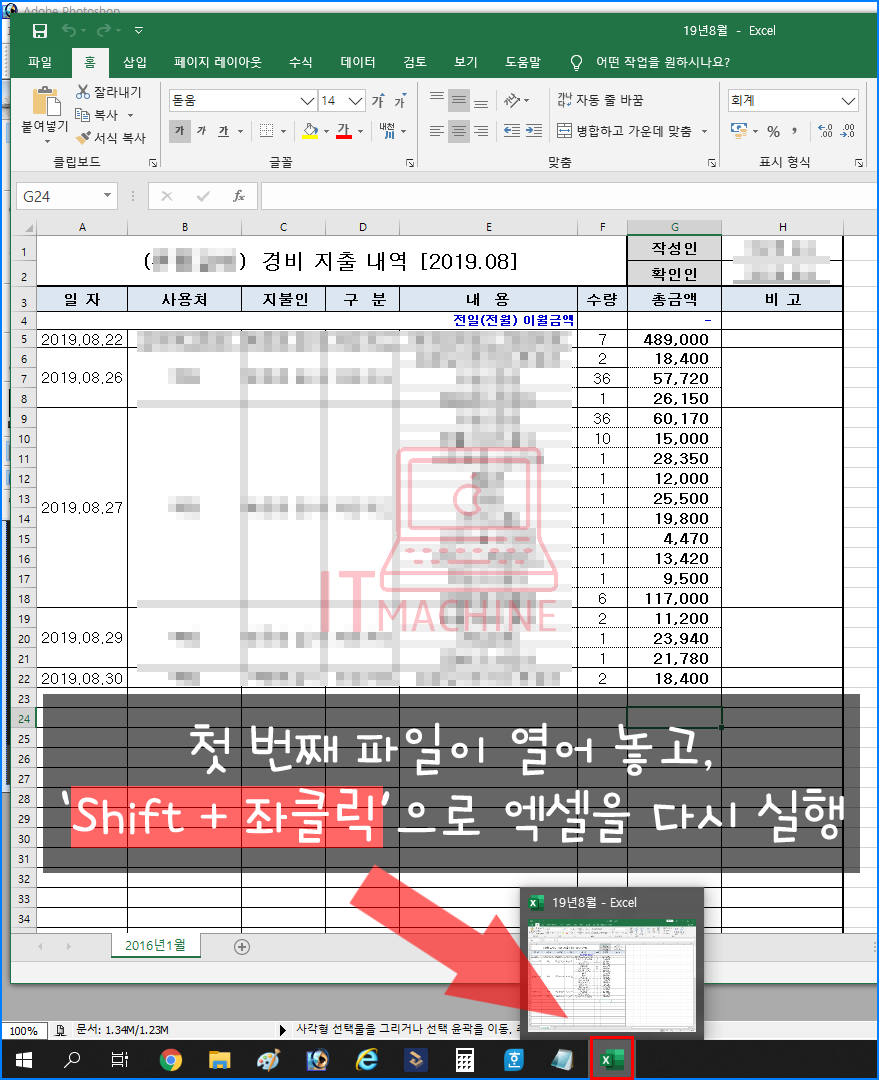
5. 이제 새로운 엑셀 창이 실행되었으니, 다른 두 번째 파일을 엽니다.

6. 이제 원하는 두 개의 엑셀을 띄웠습니다. 편하게 작업하시면 되겠습니다.
(이 방법은 원하는 만큼의 엑셀을 띄울 수 있지만 PC 사양이 허락하는 한도에서 하세요)
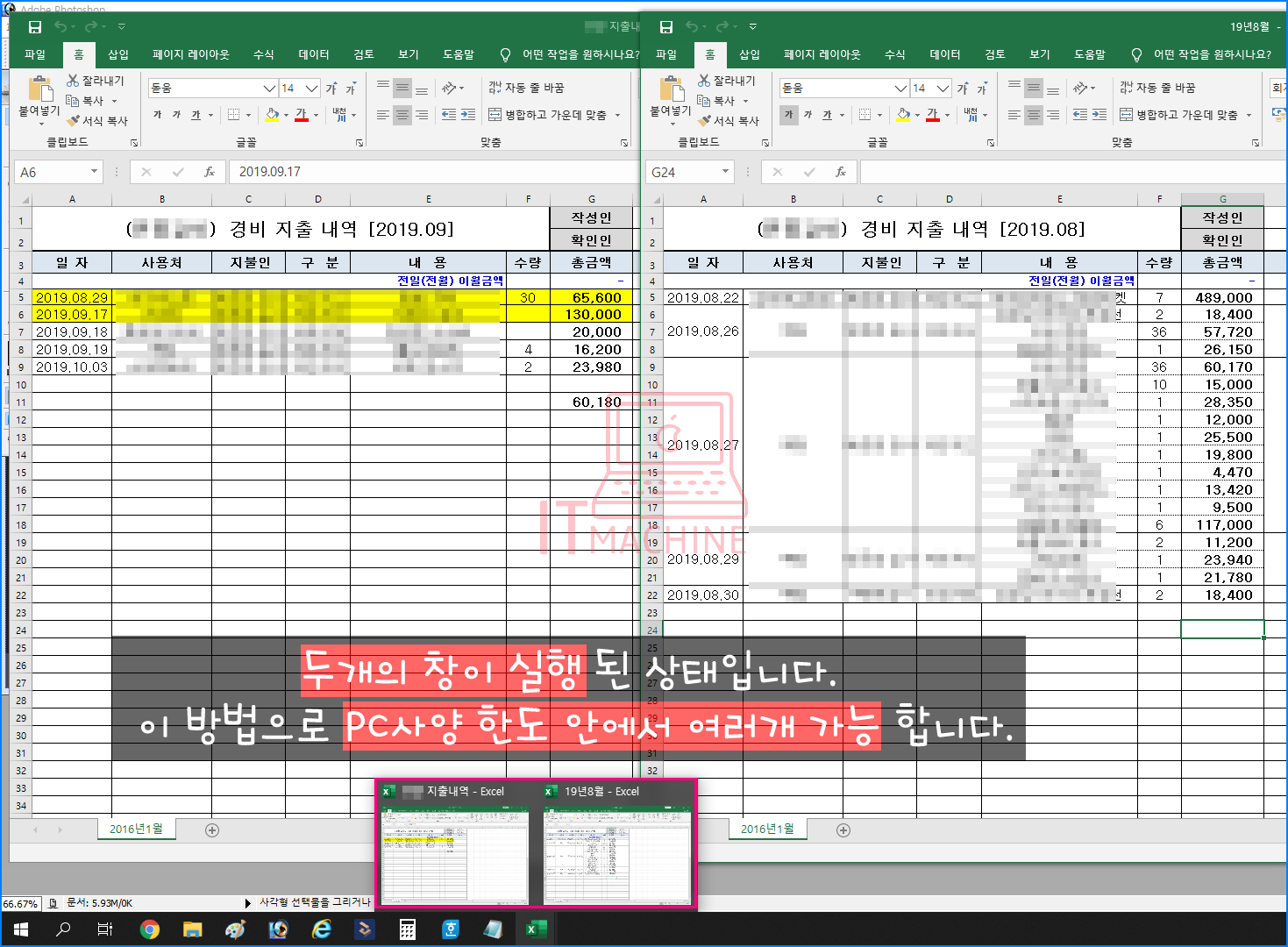
'편집 프로그램' 카테고리의 다른 글
| [파워디렉터 15 무료다운로드] 시디키/제품키 인증 방법 (0) | 2020.04.01 |
|---|---|
| 포토샵 누끼따기 X -> 간편하게 누끼 따는 사이트 소개 (0) | 2020.03.28 |
| 한글 could not load library 오류 - 간단 해결 (0) | 2020.03.17 |
| [PDF -> JPGE] 알PDF로 변환 (0) | 2020.03.08 |
| 다음팟인코더 다운받고 설치하기 (0) | 2020.03.06 |




댓글