노트북 소리가 안날때 먼저 확인해야 할 3가지

노트북 소리가 안날때 먼저 확인해야 할 3가지
노트북을 사용하다보면 이런 저런 문제가 발생합니다. 얼마 전 USB가 인식이 안되기도 했었는데, 간단히 해결 했습니다. 전원 케이블을 빼고 재부팅 후에 USB를 연결하니 해결 됐습니다. 이렇게 조금만 찾아보면 굳이 AS맡기거나 출장을 불러서 금액적으로 손해보지 않아도 됩니다.
노트북 소리가 안날때 지금부터 알아볼 세 가지 항목만 점검해봐도 바로 해결 될 확률이 높습니다.
1. 윈도우 사운드 설정 확인 / 2. 노트북 자체 음량 조절 기능 확인 / 3. 사운드 드라이버 업데이트 및 재설치
노트북 소리가 안날때 - 확인 사항 1번
윈도우 작업표시줄 오른쪽에 오디오 설정(1)을 클릭. 설정화면이 띄워지면 음소거 기능(2)이 켜있는지 확인. 우측에 음량조절 바(3)를 확인하고 너무 낮춰놓은건 아닌지 확인. 3번까지 이상 없다면 (4)번을 눌러 사운드 카드 목록을 엽니다.
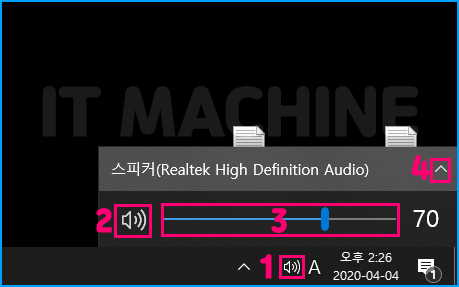
사운드 목록에서 현재 사운드카드가 아닌 다른 목록을 선택해서 확인해 봅니다. 목록이 1개 밖에 없다면 바로 다음 항목으로 넘어갑니다.
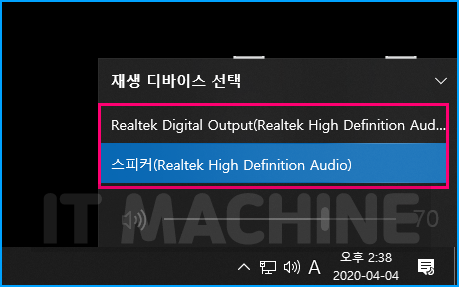
노트북 소리가 안날때 - 확인 사항 2번
노트북은 데스크탑와 달리 스피커가 포함된 모니터처럼 노트북 자체에 볼륨조절 버튼이 따로 있는 경우가 많습니다. 만약 실수로 소리를 내렸을 수 있으니 노트북 자체 볼륨을 높여봅니다. 이 버튼은 노트북 외관에 있을 수 있으며, 아니면 키보드에 기능이 있을 수 있습니다. 자신의 모델을 확인하고 검색해봅니다.

노트북 소리가 안날때 - 확인 사항 3번
마지막으로 사운드카드(드라이버)를 확인 해봐야 합니다. 업데이트만으로 해결되면 좋지만 안될 경우 제거하고 재설치합니다.
1. 윈도우 하단 [돋보기(검색)]도구 클릭 - [장치] 입력하고 엔터를 누릅니다.

2. [장치 관리자]가 실행되면 아래 목록 중 [사운드, 비디오 및 게임 컨트롤러]를 선택하고, 하위 목록 중 자신이 사용중인 사운드 드라이버에 마우스 우측을 클릭하고 [드라이버 업데이트]를 선택합니다. 해결이 안되었다면 다음으로 넘어갑니다.
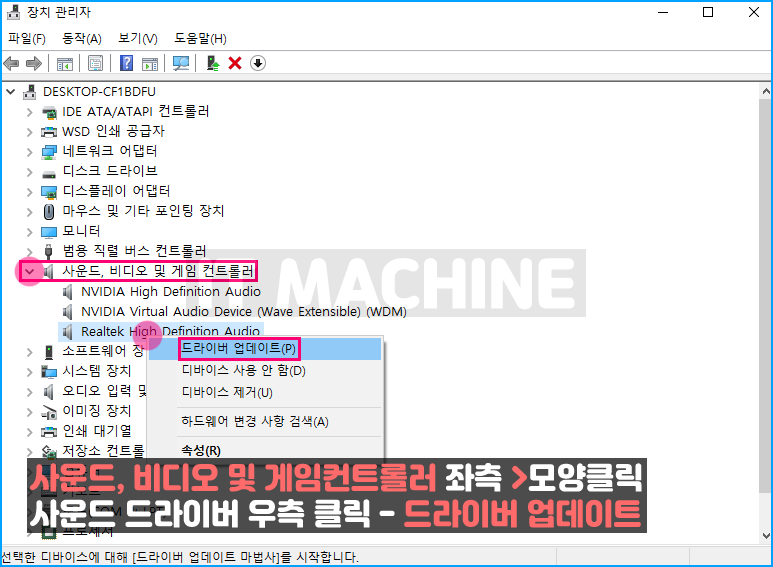
3. 업데이트로 해결 안되었으니 제거하고 재설치 합니다. 똑같이 마우스 우측 클릭 [디바이스 제거]를 선택하여 제거합니다.
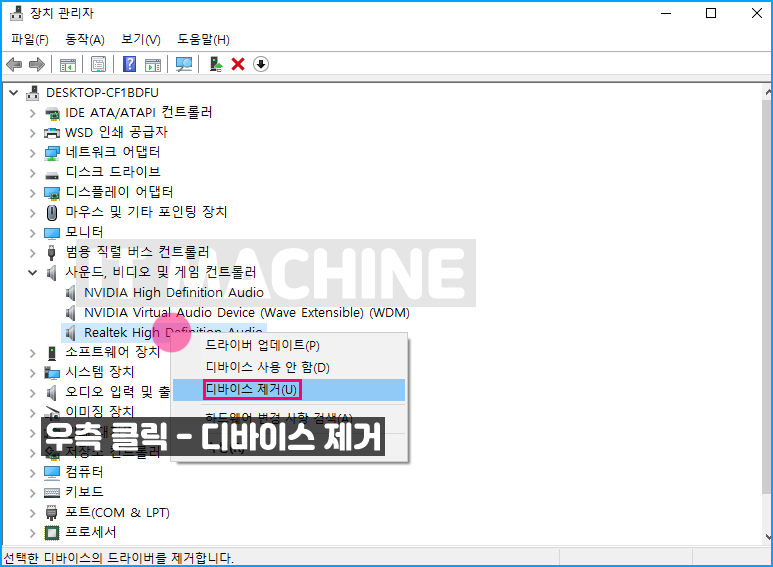
4. 디바이스 제거가 완료되었으면 장치 관리자 상단 아이콘 중 모니터 모양 [하드웨어 변경 사항 검색]을 클릭하면 제거된 디바이스가 다시 설치됩니다. 안되었다면 컴퓨터를 다시 껐다가 키세요. 그런데도 설치가 안되세요? 그럴 경우는 드물지만 만약 그렇다면 [3dp chip] 유틸을 다운받아서 사운드카드를 설치하세요. 사이트 바로가기는 아래 첨부하겠습니다.
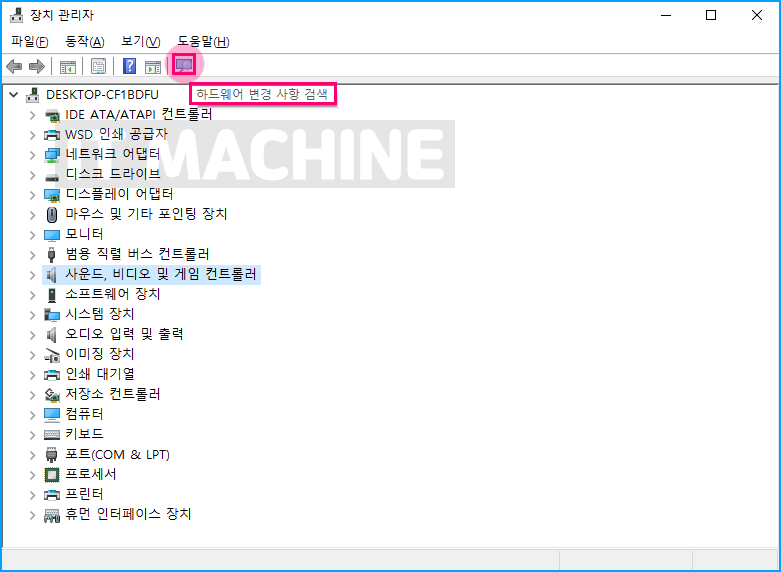
https://www.3dpchip.com/3dp/chip_down_kor.php
3DP Chip 최신 버전 다운로드 - 공식 웹사이트
프로그램명 : 3DP Chip Lite (3DP 칩 라이트) 설명 : 저용량 파일로서 윈도우 설치 후 드라이버 설치 혹은 드라이버 업데이트, 시스템 사양 확인시 쉽게 사용 가능합니다. 특징 : CPU, 메인보드, 그래픽, 사운드, 기타 드라이버들을 최신버전 뿐만 아니라 여지껏 호환되는 드라이버들까지 연동 최신버전 다운로드 : 최신 버전 다운로드는 이곳을 클릭하세요. 본 웹페이지에 특정 시간 간격으로 팝업창이 뜨는데, 이는 정상적 광고입니다.
www.3dpchip.com
마지막 방법까지 끝냈지만 소리가 안나오면, 정신 건강을 위해서 AS를 맡기세요.