IDE 인텔리제이(intelliJ) 설치 방법과 결과 출력

이전 글에서 개발환경을 만들기 위해 JDK 8버전을 설치하였습니다. 이번에는 개발프로그램 중 인텔리제이(intelliJ)를 설치하고 기본적으로 제공되는 "Hello Java"라는 문구까지 출력하겠습니다. 먼저 구글에서 인텔리제이 또는 intellij를 검색하고 가장 위 사이트로 접속하면 보이는 다운로드를 클릭합니다.
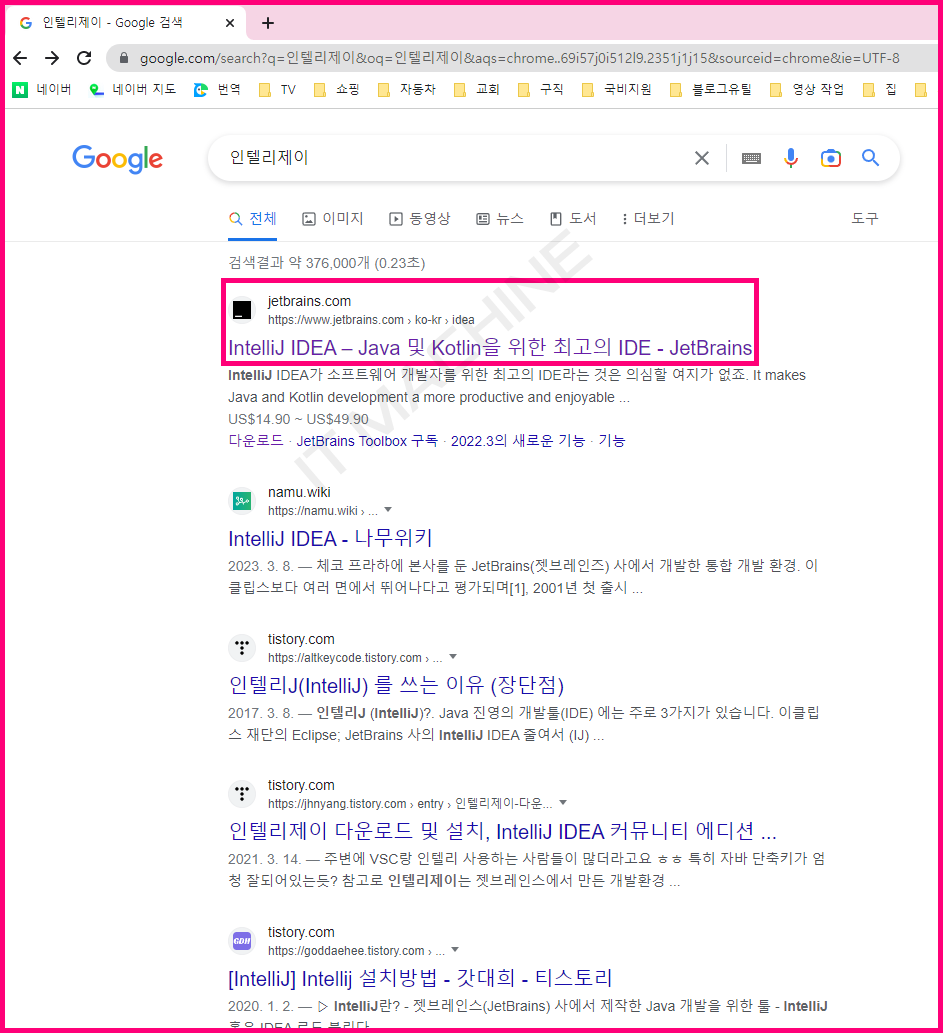
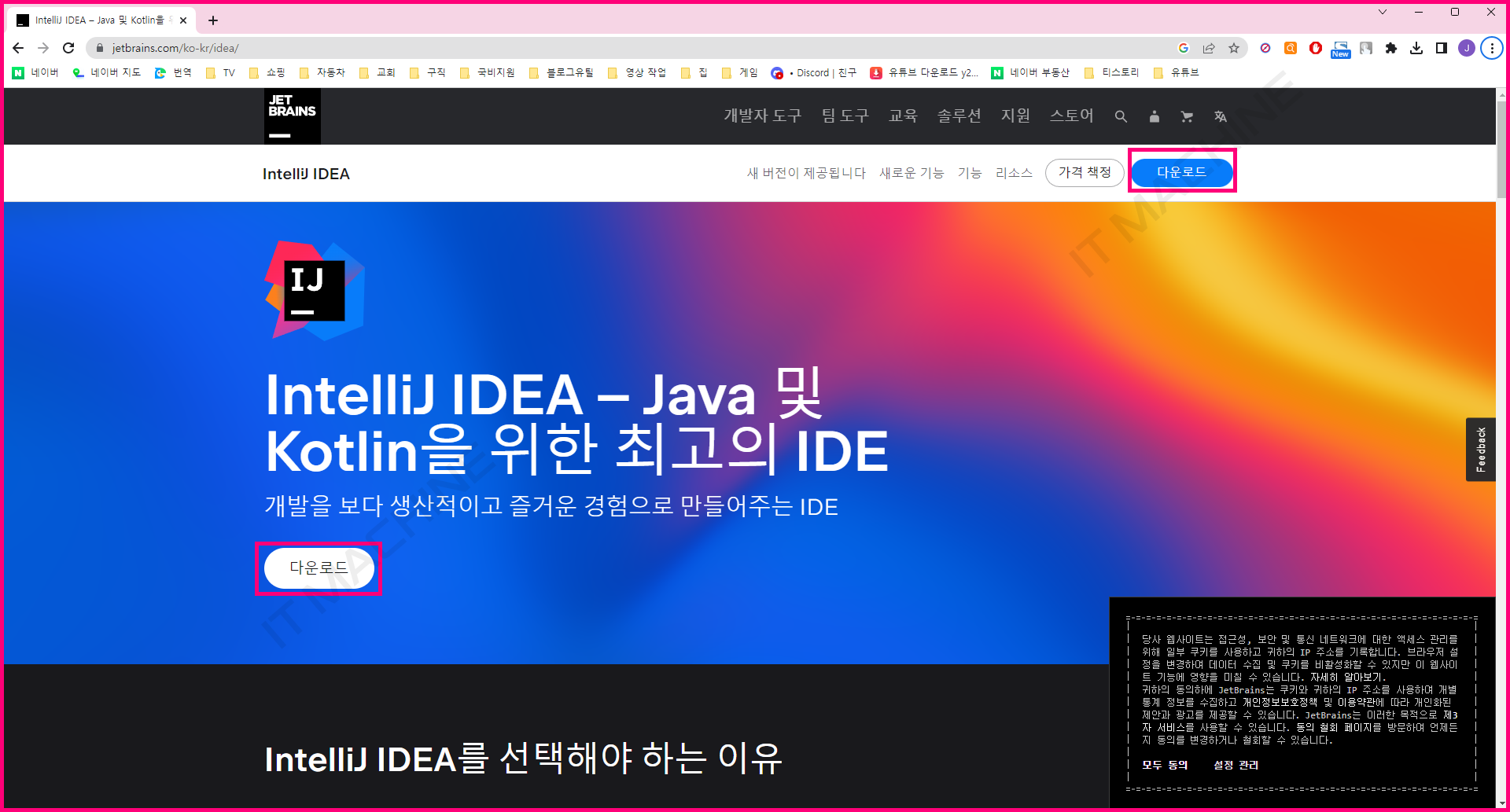
본인 OS에 맞는 파일을 받습니다. 저는 윈도우를 사용하기 때문에 Windows를 선택하고 유료버전인 Ultimate가 아닌 무료버전 Community Edition에 '다운로드'를 클릭합니다.

다운로드가 끝나면 폴더로 이동하여 ideaIC 설치파일을 실행합니다.

첫 화면은 Next로 넘어갑니다. 두번째 화면도 그대로 Next.
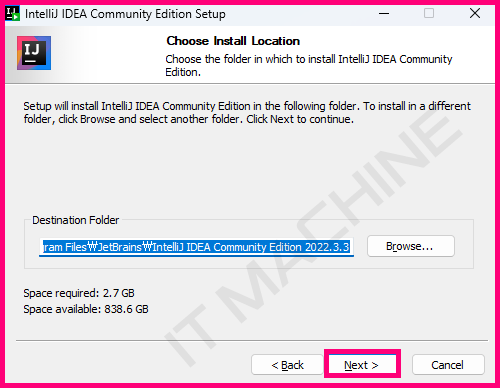

세번째 화면입니다. 아무것도 체크 되어있지 않을텐데, 화면과 같이 IntelljJ IDEA Community Edition / Add "bin" folder to the PATH / Add "Open Folder as Project" / .java 4군데 체크를 하고 Next를 누릅니다.
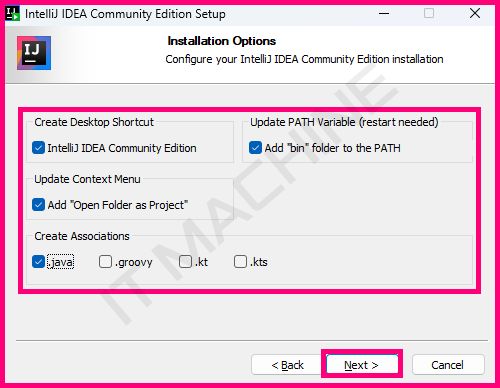
이제 Install를 눌러 설치 진행합니다. 시간이 조금 걸리니 잠깐 기다리시면 되겠습니다.
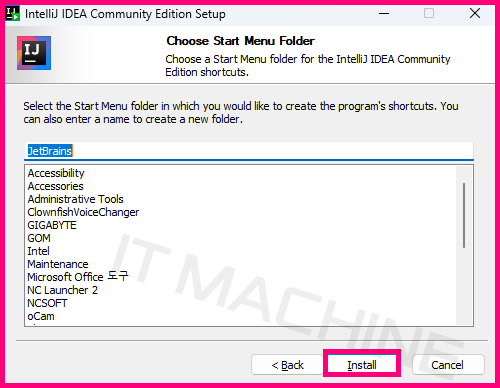

설치가 완료되면 재부팅을 바로 하겠냐 물어보는데 테스트를 위해 아래 I want to manually reboot later를 선택하고 Finish로 닫아줍니다.
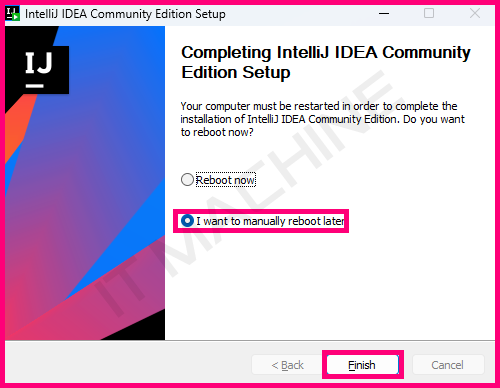
바탕화면에 있는 인텔리제이 아이콘을 실행합니다. 팝업창으로 Import IntelliJ IDEA Settings 라고 뜨는데 아래 Do not impoort settings를 선택하고 OK 누르시면 됩니다. 첫 설치가 아닌 재설치라면 저장되어 있는 셋팅파일을 불러오면 됩니다.
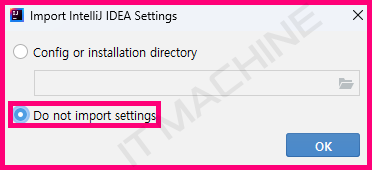
자 인텔리제이 첫화면을 보면 가운데 New Project가 보입니다. 클릭해서 새 프로젝트를 생성합니다.
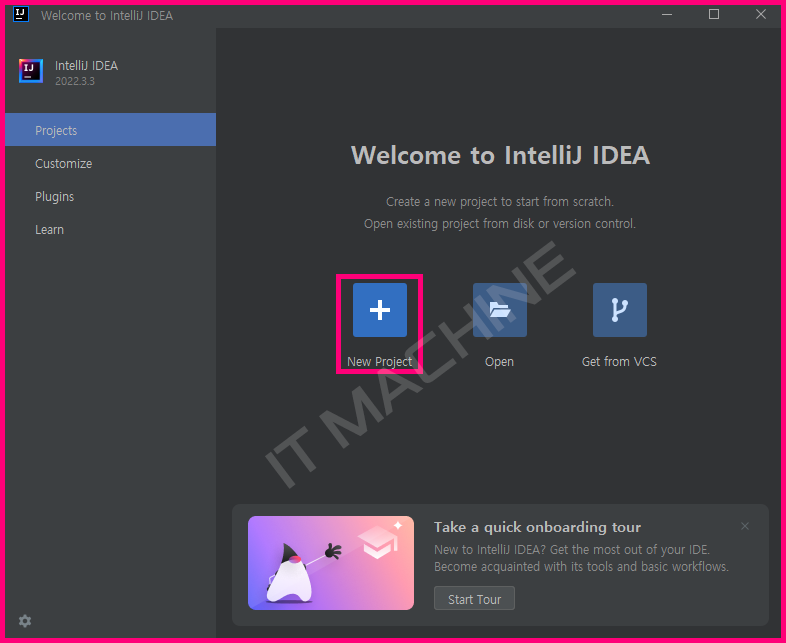
새 프로젝트의 설정창이 나옵니다. 여기서 Name(폴더이름)과 Location(프로젝트 폴더생성 위치)를 원하는대로 변경하고 Create를 클릭합니다.

이제 다 되었습니다. 새로운 프로젝트가 열리고 코딩이 들어가는 부분에 기본적인 "Hello world!"를 출력할 수 있는 코딩이 입력되어 있습니다. 여기서 우측 상단에 녹색 플레이버튼을 눌러 실행해보겠습니다. 만약 우측 상단 플레이버튼이 회색이라면 조금 기다리시면 됩니다.

화면 하단에 코딩에 대한 실행값으로 "Hello world!"가 출력되는 걸 볼 수 있습니다. 이제 자바 환경에서 프로그램을 개발할 최소한의 준비를 마췄습니다. 자바를 목적으로 다루고 있지만, 솔직히 다른 프로그래밍 언어들도 같이 접해보시는 걸 추천드립니다.
