
윈도우10 파티션 나누기와 합치기
파티션 나누고 합치는 작업은 용어만으로 보자면 뭔가 복잡해 보입니다. 하지만 막상 작업을 해보면 굉장히 쉽다는 것을 알 수 있습니다. 윈도우 기능 중 디스크 관리로 진입해서 볼륨 축소와 볼륨 확장을 하면 가능합니다. 몇 번의 클릭만으로 작업이 됩니다. 한 개의 디스크에서 저장하는 공간을 여러개로 나눠 사용하다가 다시 합칠 수 있죠. 파티션을 나눠서 중요 파일을 따로 보관한다면 혹시라도 사용하던 파티션이 망가져도 중요한 파일들은 건질 수 있게 됩니다. 그걸 목적으로 파티션 작업을 하는 겁니다.
순 서
1. 윈도우10 파티션 나누기(볼륨 축소)
2. 윈도우10 파티션 합치기(볼륨 확장)
3. 나누기와 합치기 영상
윈도우10 파티션 나누기 : 볼륨 축소
1. 윈도우 메뉴에 마우스 우측을 누르고 나온 메뉴창에서 디스크 관리를 선택합니다.
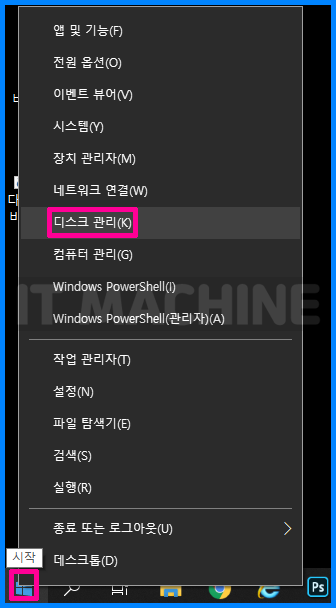
2. 디스크 관리 실행 창에서 자신이 수정하려는 파티션에서 마우스 우측을 누릅니다.
메뉴에서 볼륨 축소를 선택합니다.

3. 다음 화면에서 축소할 공간 입력란에 자신이 나누려고 하는 만큼의 용량을 입력하고 축소 버튼을 누릅니다.

4. 간단하게 윈도우10 파티션 나누기가 된 것을 확인 할 수 있습니다.
할당되지 않음 이라고 표시된 부분은 파티션 할당을 해야지만 저장공간으로 활용 가능합니다.
마우스 우측 누르고 새 단순 볼륨을 선택하면 할당 할 수 있습니다.
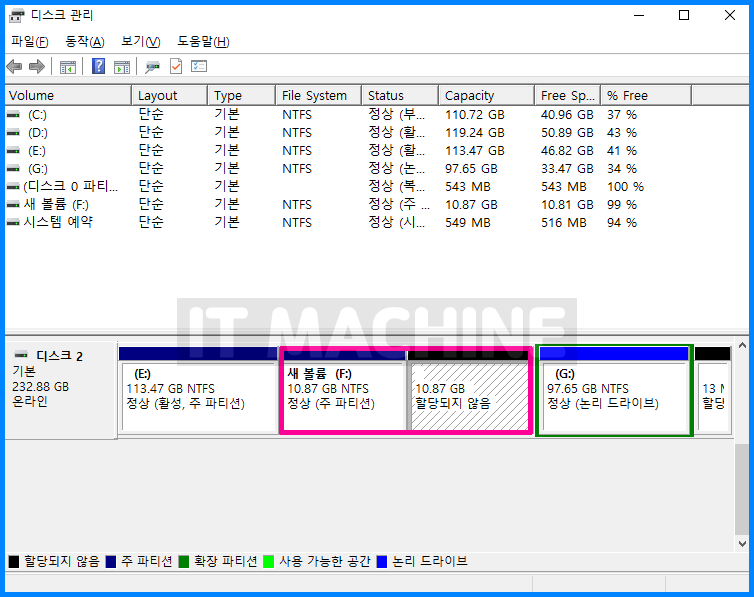
윈도우10 파티션 합치기 : 볼륨 확장
이전에 나눴었던 비할당 파티션을 이용하여 파티션 합치기를 해보겠습니다.
파티션 합치기는 원하는 파티션에 저장공간을 늘리는 작업인데, 비할당 파티션이 존재해야 합니다.
1. 늘리려는 파티션에서 마우스 우측을 누르고 볼륨 확장을 선택합니다.
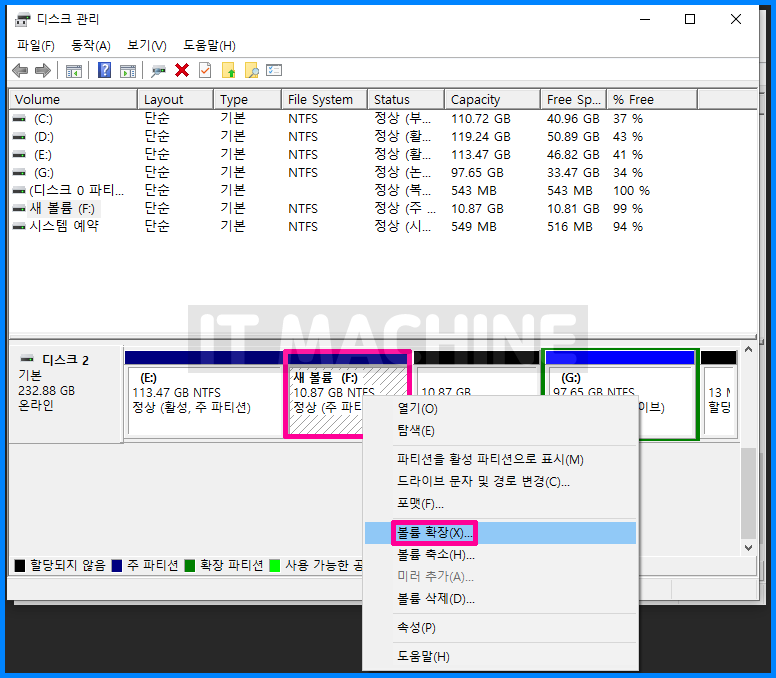
2. 볼륨 확장 마법사가 실행되면 [다음]을 선택합니다.
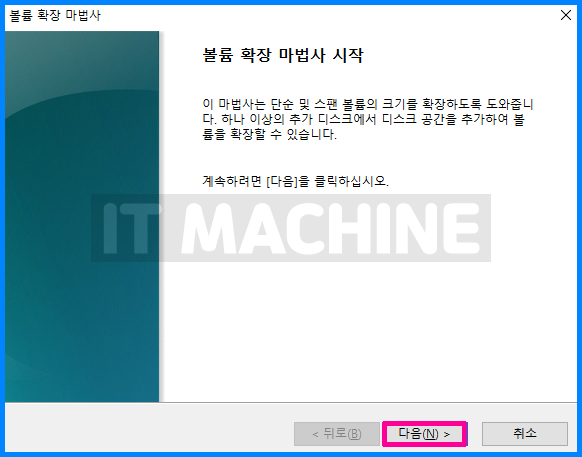
2. 우측 하단에 공간 선택란에 자신이 늘리기 원하는 용량만큼 숫자를 입력합니다.
단위는 기가바이트가 아닌 메가바이트입니다.
1000MB = 1GB
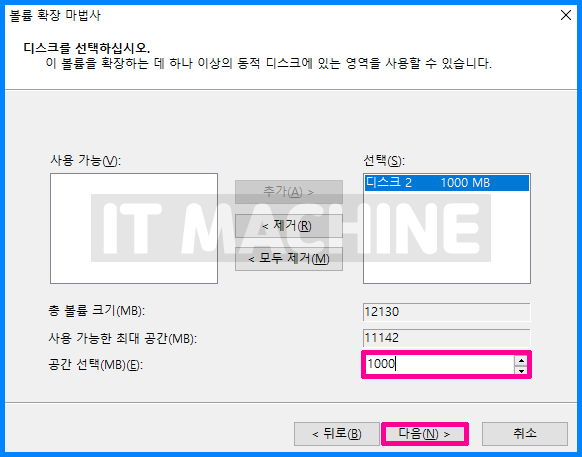
3. 다음을 눌렀다면 바로 완료된 것을 알 수 있습니다.
여기서 마지막으로 설정한 용량이 맞는지 확인하고 맞다면 마침을 선택합니다.
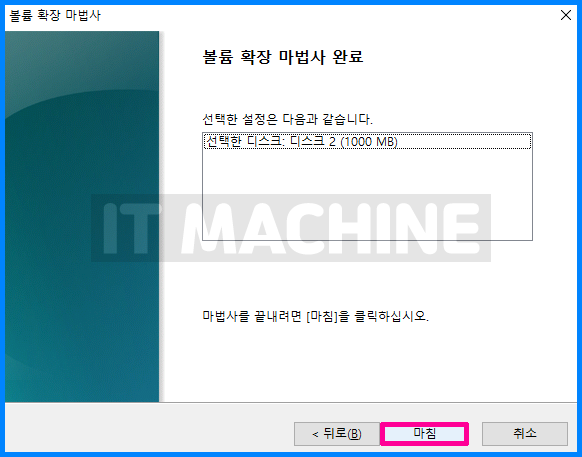
4. 아래 이미지에서 확인 해보면 선택했던 파티션의 용량이 1000MB(1GB)가 증가한 것을 볼 수 있습니다.
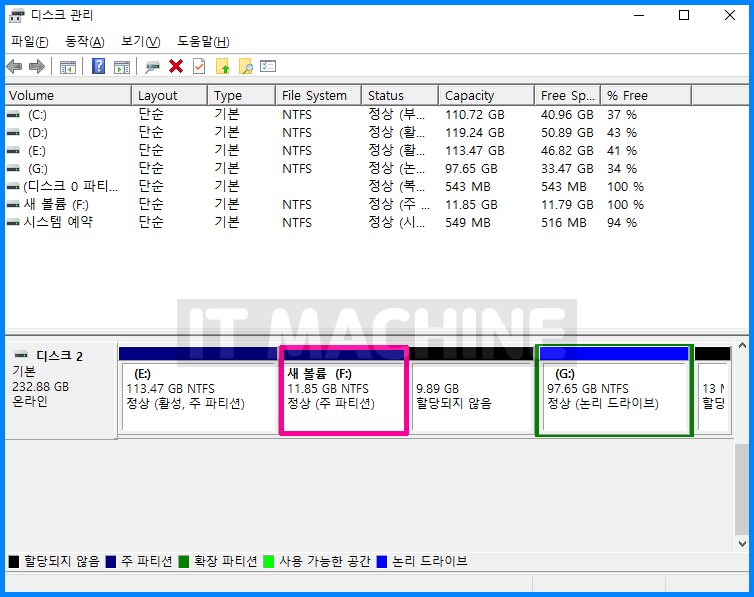
윈도우10 파티션 나누기와 합치기 동영상
'Windows' 카테고리의 다른 글
| PC/노트북 인터넷 연결 안됨 해결하는 방법 (0) | 2023.04.03 |
|---|---|
| 컴퓨터 부팅 안됨의 원인과 해결 방법 (0) | 2023.03.31 |
| 크롬 팝업차단해제 방법 : 간단한 이미지 설명 (0) | 2020.04.11 |
| 윈도우10 작업표시줄 자동숨기기 1분 설정 방법 (0) | 2020.04.07 |
| 윈도우10 글꼴 변경 내가 좋아하는 폰트로 하자 (0) | 2020.03.31 |




댓글