
인터넷 연결 안될 때 시도할 수 있는 방법들
목차
1. 공유기 확인
2. 네트워크 기능 중 '문제 해결' 사용
3. 네트워크 초기화 방법
4. 네트워크 장치 절약모드 해제
5. DNS 주소 설정
6. 랜카드 추가 설치 [어렵지 않음]
1. 공유기 확인
① pc 및 공유기 + 모뎀에 사용중인 LAN(UTP)케이블 확인. 탈착 후 재결합.
② 안된다면 공유기를 껏다가 켜기. 공유기가 재부팅 후 세팅 완료까지 2-4분 정도 걸린다. LED 불빛 보면서 세팅되면 인터넷 재확인.


2. 네트워크 기능 중 '문제 해결' 사용
① 윈도우 바 좌측 '검색' 클릭
② '네트워크 문제'라고 쓴 후 결과 중 '네트워크 문제를 찾아 해결합니다'를 클릭
[작성자는 윈도우11이며 다른 버전 사용자는 '네트워크 문제 해결사' 클릭 또는 해당 기능의 항목을 찾아야함]
③ 나오는 작업 순서대로 상황에 맞게 선택하며 진행
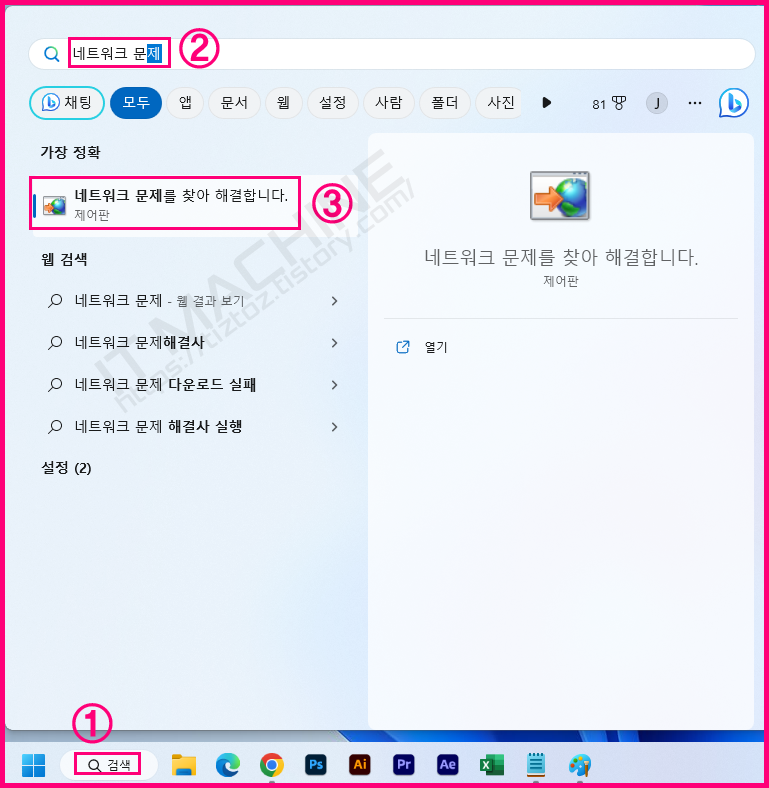
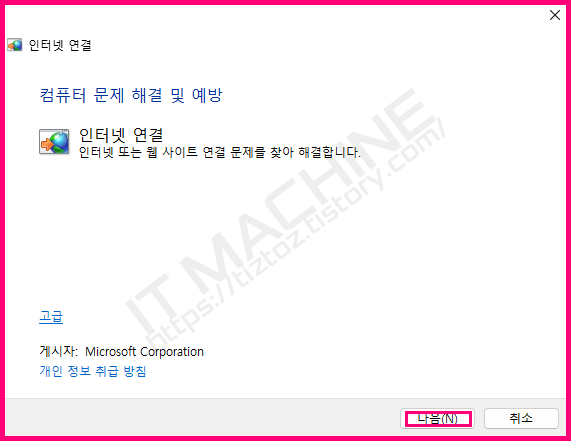
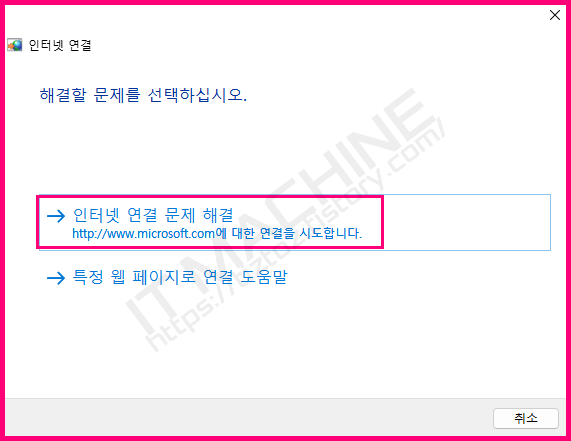
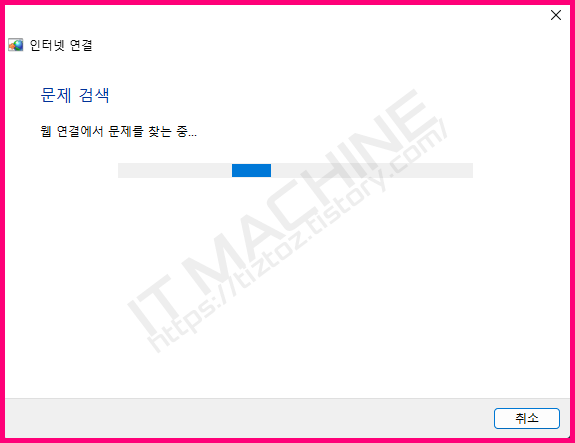
3. 네트워크 초기화 방법
① 윈도우 검색 창 '네트워크 초기화' 검색하여 실행
② '지금 다시 설정' 클릭하여 초기화
[이 방법은 네트워크 어댑터의 모든 설정이 제거되고 재설치하는 과정으로 만약 본인의 PC가 기본 네트워크 설정이 아니라면 직접 설정을 다시해야 할 수있으나, 그런 경우는 정말 드물꺼라 생각됨]
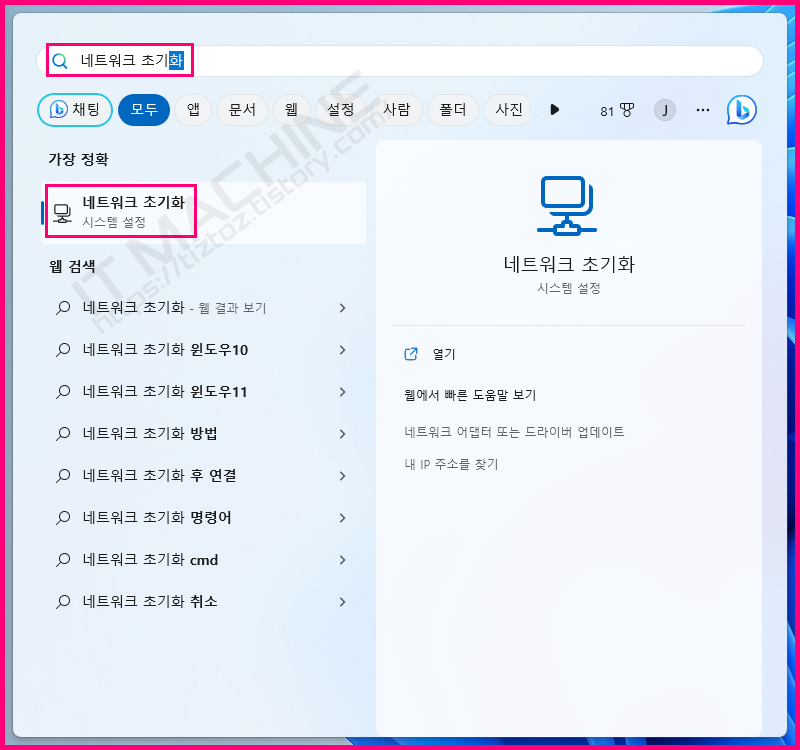
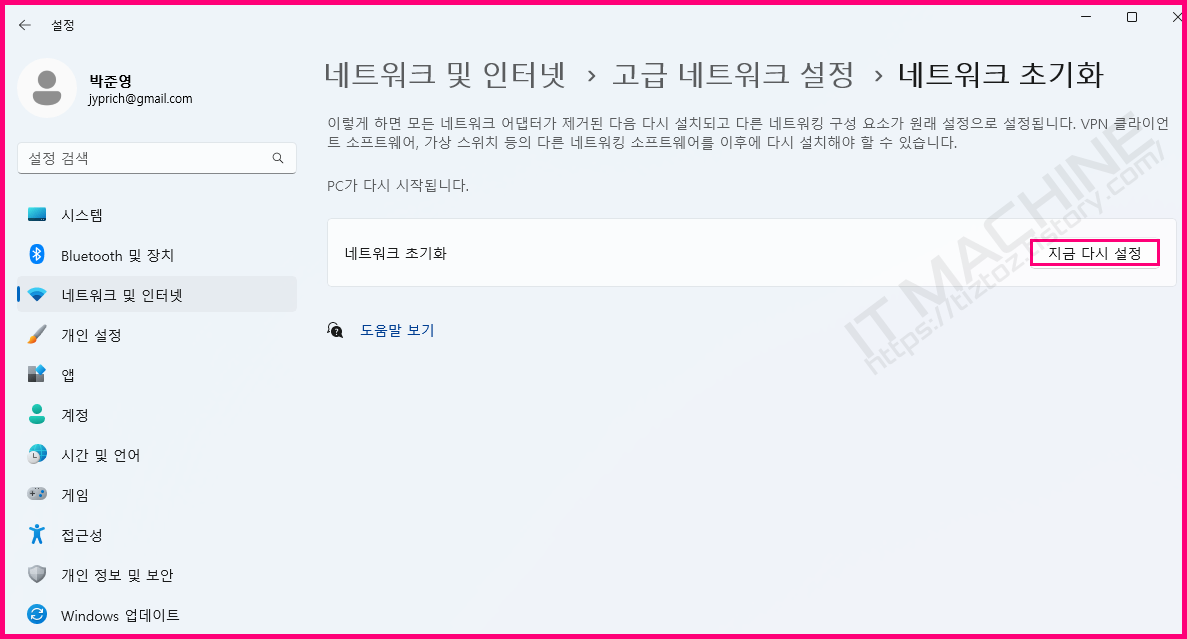
4. 네트워크 장치 절약모드 해제
① 윈도우 검색 창 '장치 관리자'(띄어쓰기 확인) - 실행
② 네트워크 어댑터에 '>' 클릭해서 하위 목록 오픈 - 자신의 랜카드 우클릭 - 속성 실행
[여기서 네트워크 드라이브 업데이트와 제거한 후 재설치를 할 수 있으나 본인이 사용중인 OS 버전에 따라 직접 재설치 해야 할 수 있으니 비추천]
③ 상단 탭 중 우측 끝 '전원 관리' 선택하고 '전원을 절약하기 위해 컴퓨터가 이 장치를 끌 수 있음(A)' 체크 해제 - 확인
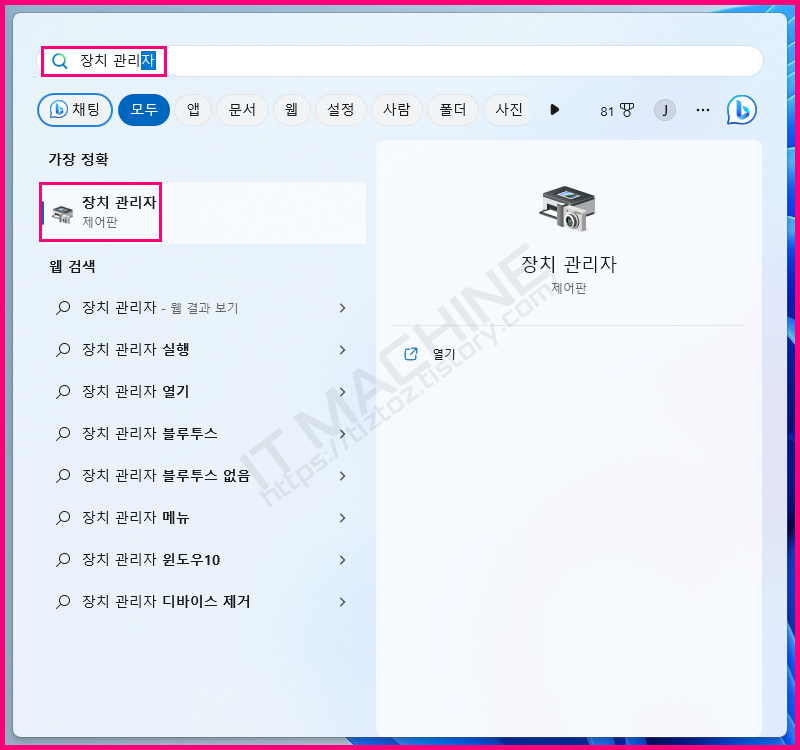
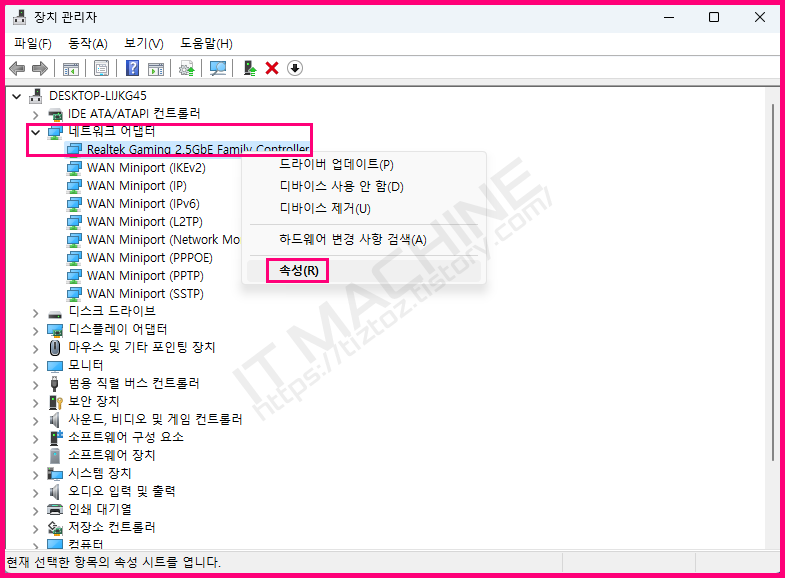
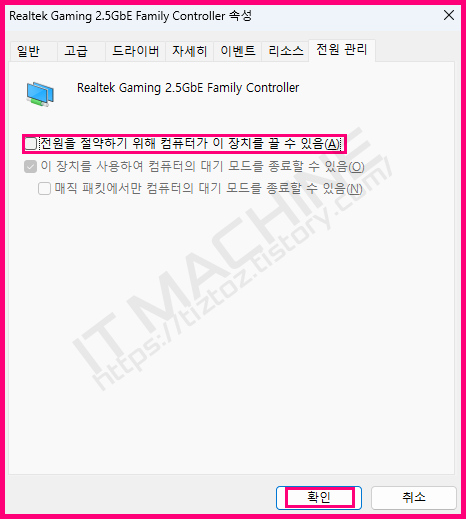
5. DNS 주소 설정
[DNS : Domain Name System]
① 윈도우 검색 창 - 제어판 검색 - 진입 - 네트워크 및 인터넷 클릭
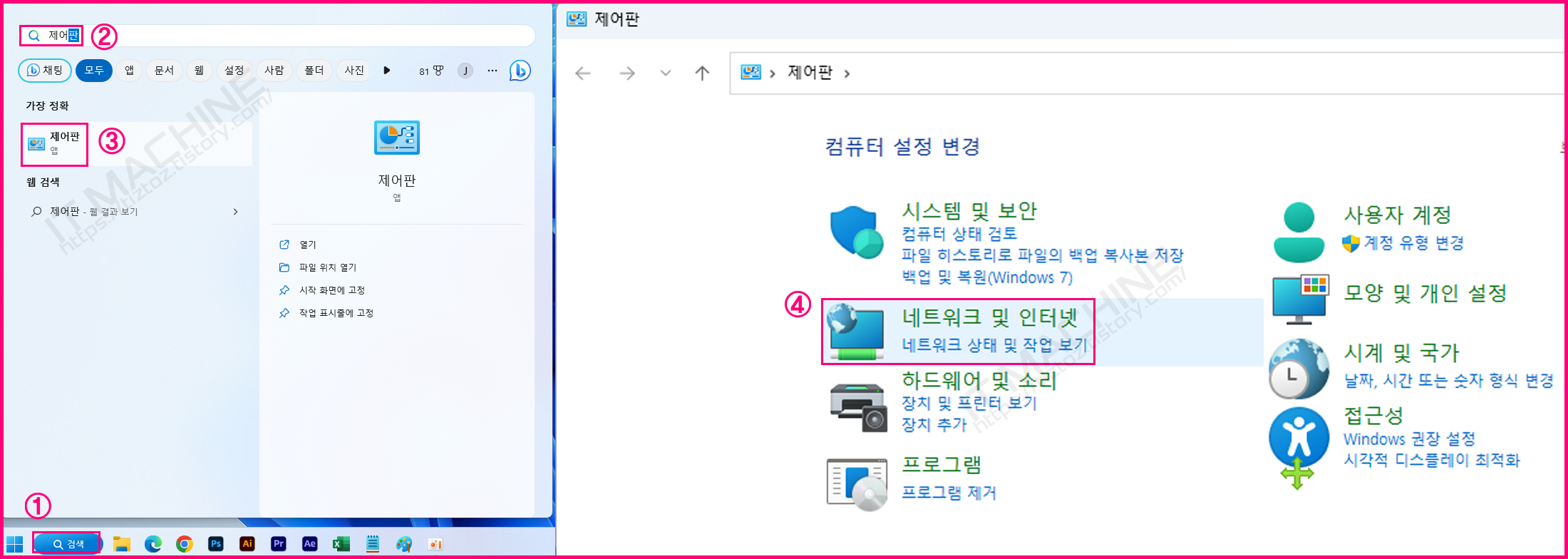
② 네트워크 상태 및 작업 보기 - 어댑터 설정 변경 클릭
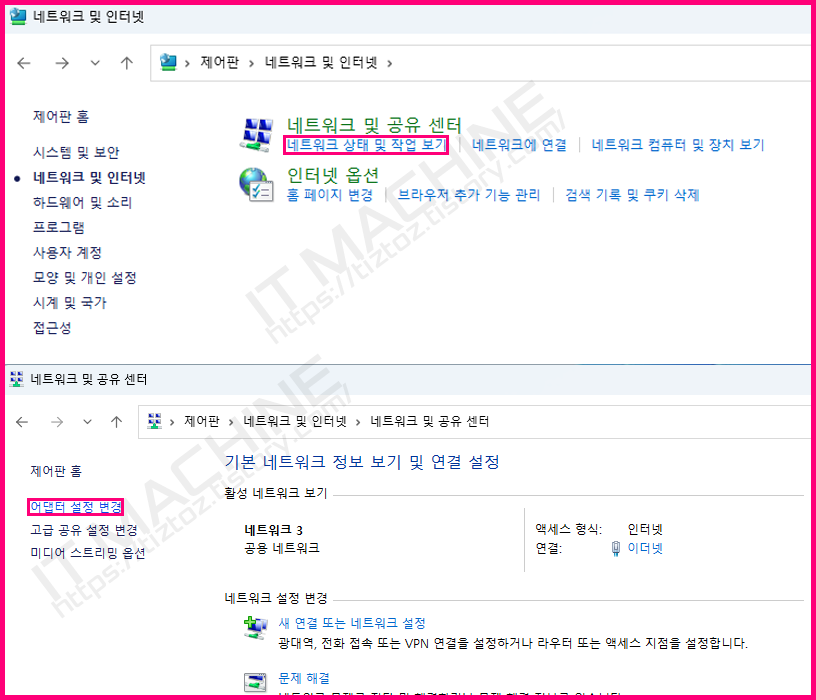
③ 문제가 발생한 이더넷 우클릭 - 속성
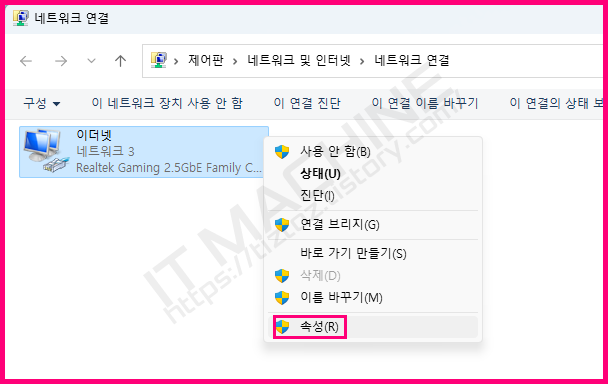
④ 이 연결에 다음 항목 사용(O): 중 '인터넷 프로토콜 버전 4(TCP/IPv4)' 선택 후 속성 클릭
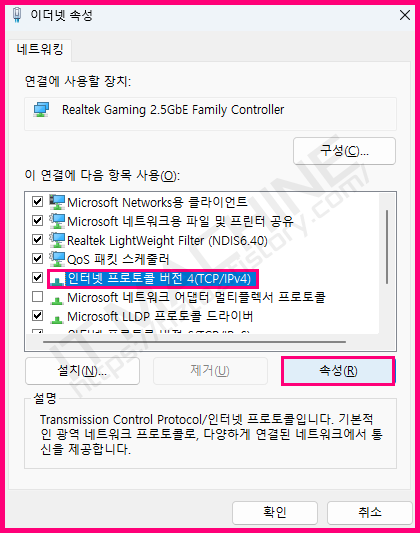
⑤ '다음 DNS 서버 주소 사용(E):' 선택하여 본인이 사용하고 있는 통신회사 DNS 주소 넣기 - 확인
통신사 별 DNS 주소
SK : 210.220.163.82 / 219.250.36.130
LG : 164.124.101.2 / 203.248.252.2
KT : 168.126.63.1 / 168.126.63.2
Google : 8.8.8.8 / 8.8.4.4
[작성자는 LG U+ 이기 때문에 LG의 DNS주소를 기입했음]

6. 랜카드 추가 설치[어렵지 않음]
① USB타입 무선 랜카드로 와이파이 연결 [정말 오랜만에 로켓처럼 빨리 오는 곳에 검색을 해봤는데 기가랜도 보이더라]
② USB타입 유선 랜카드로 직접 UTP포트 연결
※ 메인보드에 직접 꽂아 쓰는 랜카드 설치방법도 있지만 굳이... 가격도 그렇고... 그냥 USB가 나을 듯 하다.
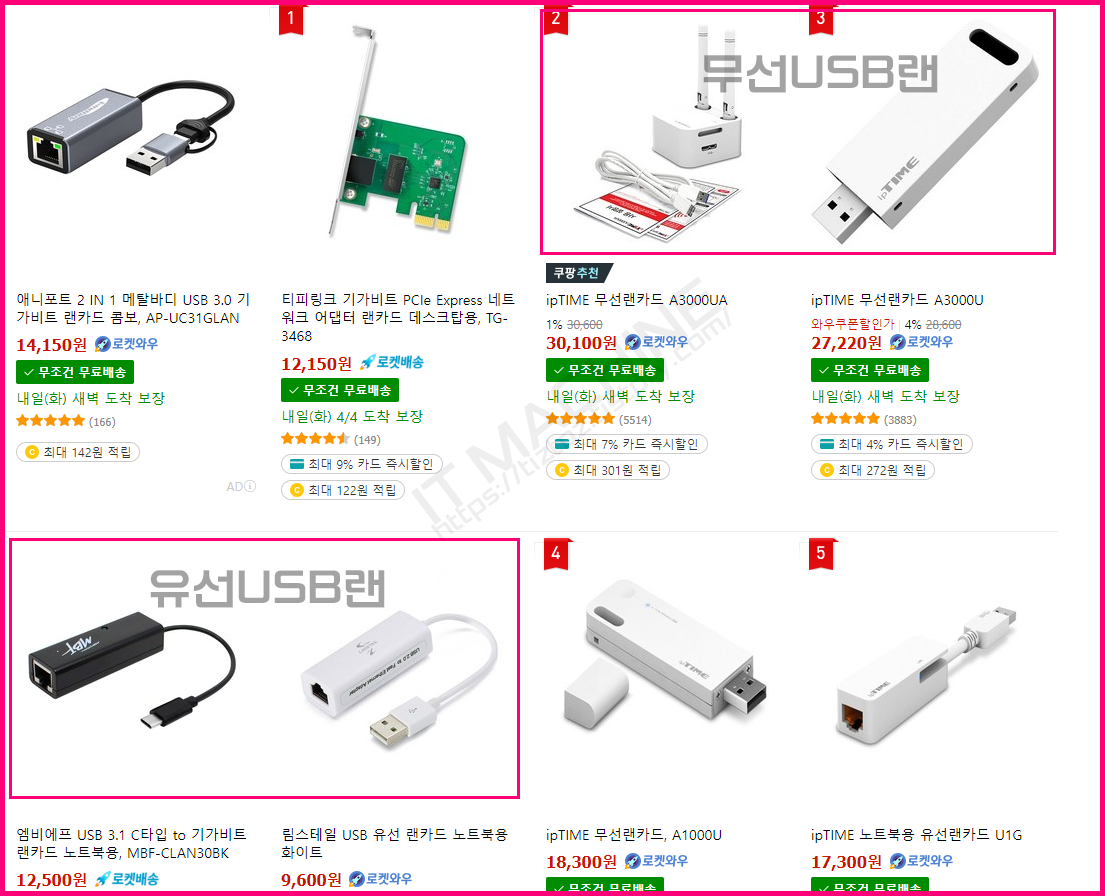
여기까지 따라왔는데 되지 않는다?.....
그러면 AS 받으러 goGo...
눈탱이 조심 또 조심.
갈때 말짱하던 메인보드가 맛탱이 갔을 수 있음.
'Windows' 카테고리의 다른 글
| 컴퓨터 부팅 안됨의 원인과 해결 방법 (0) | 2023.03.31 |
|---|---|
| 윈도우10 파티션 나누기와 합치기[영상 포함] (0) | 2020.04.30 |
| 크롬 팝업차단해제 방법 : 간단한 이미지 설명 (0) | 2020.04.11 |
| 윈도우10 작업표시줄 자동숨기기 1분 설정 방법 (0) | 2020.04.07 |
| 윈도우10 글꼴 변경 내가 좋아하는 폰트로 하자 (0) | 2020.03.31 |




댓글